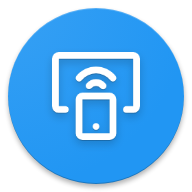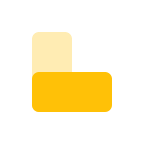笔记本如何切换到投影仪屏幕?
在日常生活中,无论是会议展示还是家庭娱乐,我们经常需要将笔记本的屏幕内容投射到投影仪上。然而,对于初次接触的人来说,如何正确设置笔记本与投影仪的屏幕切换可能会感到有些困惑。本文将详细介绍怎样设置笔记本与投影仪的屏幕切换,包括有线连接和无线连接的多种方法,帮助您轻松实现屏幕投射。

一、准备工作
在设置笔记本与投影仪的屏幕切换之前,我们需要做一些准备工作:

1. 设备准备:

笔记本电脑

投影仪
连接线(HDMI线或VGA线)
2. 检查接口:
确保笔记本和投影仪具有兼容的接口。现代笔记本大多配备HDMI接口,而一些旧型号可能使用VGA接口。
3. 电源和开机:
确保投影仪和笔记本都已经连接电源,并且处于开机状态。
二、有线连接设置
1. 连接电缆
使用HDMI线或VGA线将笔记本电脑和投影仪连接起来。
HDMI线连接:将HDMI线的一端插入笔记本的HDMI接口,另一端插入投影仪的HDMI接口。
VGA线连接:将VGA线的一端插入笔记本的VGA接口,另一端插入投影仪的VGA接口,并连接音频线(如果需要)。
2. 打开投影仪
按下投影仪的电源按钮,确保投影仪已经打开并且正常工作。投影仪通常会显示一个初始屏幕,指示连接状态。
3. 选择外部显示器
在笔记本电脑上,通过键盘快捷键或系统设置选择外部显示器。
Windows系统:
同时按下键盘上的“Windows键”(位于Ctrl和Alt之间的键)和“P键”,会弹出一个投影选项菜单。
在菜单中选择所需的投影模式:
仅计算机:关闭投影仪显示。
仅投影仪:关闭笔记本显示,内容仅显示在投影仪上。
复制:笔记本和投影仪显示相同内容。
扩展:笔记本和投影仪分别显示不同的内容。
Mac系统:
同时按下键盘上的“Command键”和“F1键”,会打开AirPlay镜像选项。
选择投影仪进行连接和投影。
4. 调整分辨率
如果投影仪不能显示笔记本的分辨率,请调整笔记本的分辨率设置以适应投影仪。
在Windows系统中,右键点击桌面空白处,选择“显示设置”,在“缩放与布局”中调整分辨率。
在Mac系统中,点击系统偏好设置中的“显示器”,选择适当的分辨率。
5. 投影调整
根据需要,调整投影仪的位置和投影画面的大小和清晰度。
投影仪上通常有调节焦距和图像大小的旋钮。
三、无线连接设置
无线连接通常适用于支持Miracast或AirPlay功能的设备。
1. 连接同一网络
确保笔记本电脑和投影仪连接到同一个Wi-Fi网络。
2. 打开投屏软件
在投影仪上打开投屏软件,并记录设备名称。
3. 完成投屏连接
在笔记本上选择投屏选项,搜索投影仪并完成连接。
Windows系统:
打开“设置”,选择“系统”,然后点击“投影到此电脑”。
确保“当你同意时,部分Windows和Android设备可以投影到此电脑”选项已打开。
在笔记本的通知栏中找到“投影”选项,选择投影仪进行连接。
Mac系统:
打开AirPlay镜像,选择投影仪进行连接。
四、使用快捷键进行屏幕切换
大多数笔记本厂商会将切换投影的功能集成在快捷键中,不同品牌的笔记本快捷键有所不同。
1. Windows系统
常用的快捷键组合是“Fn + F4”或“Fn + F8”。
同时按下“Windows键 + P”也可以打开投影选项菜单。
2. Mac系统
通常使用“Command + F1”打开AirPlay镜像选项。
五、其他注意事项
1. 投影仪模式切换
投影仪本身通常具有多种模式,如标准、柔和、明亮等,可以通过投影仪的菜单进行设置。
一些投影仪具有不同的投影方式,如正装正投、吊装正投等,需要根据实际情况选择。
2. 信号源切换
如果投影仪连接了多个设备,需要切换信号源,可以通过投影仪的遥控器或控制面板上的按钮选择正确的输入源。
3. 驱动和设置更新
确保笔记本和投影仪的驱动程序和设置是最新的,以确保兼容性。
4. 常见问题排查
如果连接不稳定或信号丢失,可以尝试重新连接或重启设备。
检查连接线是否插好,接口是否清洁无灰尘。
六、总结
通过以上步骤,您可以轻松实现笔记本与投影仪的屏幕切换,无论是有线连接还是无线连接,都能满足您的需求。在实际操作中,可能会遇到一些具体的问题,但大多数情况下,通过查阅设备说明书或联系技术支持,都能找到解决方法。希望这篇文章能帮助您顺利完成笔记本与投影仪的屏幕切换设置,享受更加便捷高效的展示和娱乐体验。
- 上一篇: 6s和6plus有哪些区别?
- 下一篇: 揭秘:科比告别NBA之战为何被耐克定为“曼巴日”?
-
 笔记本电脑与投影仪的连接方法资讯攻略03-09
笔记本电脑与投影仪的连接方法资讯攻略03-09 -
 轻松学会:笔记本电脑与投影仪的高效连接指南资讯攻略02-27
轻松学会:笔记本电脑与投影仪的高效连接指南资讯攻略02-27 -
 笔记本电脑键盘如何切换?资讯攻略12-06
笔记本电脑键盘如何切换?资讯攻略12-06 -
 如何启用或切换笔记本电脑的数字小键盘资讯攻略12-02
如何启用或切换笔记本电脑的数字小键盘资讯攻略12-02 -
 华硕K43T笔记本如何切换触摸板和鼠标?资讯攻略11-26
华硕K43T笔记本如何切换触摸板和鼠标?资讯攻略11-26 -
 联想Y470双显卡切换秘籍:轻松手动调至独立显卡,畅享游戏盛宴!资讯攻略01-18
联想Y470双显卡切换秘籍:轻松手动调至独立显卡,畅享游戏盛宴!资讯攻略01-18