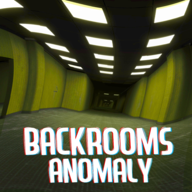如何将任务栏从左侧恢复到底部?

在使用电脑的过程中,有时候我们会发现任务栏的位置突然发生了变化,比如从熟悉的底部跑到了左侧。这种情况可能会让一些用户感到困惑和不适,因为大多数用户已经习惯了任务栏在底部的布局。不过,不用担心,将任务栏设置回底部其实是一个相对简单的过程。下面,我们就来详细介绍一下如何将跑到左侧的任务栏设置回底部。
一、检查任务栏设置
首先,我们需要检查任务栏的设置,看看是否有选项可以直接将任务栏恢复到底部。
1. 右键点击任务栏:在任务栏的任意空白处,右键点击鼠标。
2. 选择“任务栏设置”:在弹出的右键菜单中,选择“任务栏设置”选项。
3. 查看任务栏位置:在任务栏设置窗口中,找到“任务栏在屏幕上的位置”选项。此时,你可能会发现该选项已经被设置为“靠左”,这就是任务栏跑到左侧的原因。
4. 更改任务栏位置:点击下拉菜单,选择“底部”选项。这样,任务栏就会自动移动到屏幕的底部。
如果以上步骤成功将任务栏设置回了底部,那么恭喜你,问题已经解决了。但是,有时候我们可能会遇到一些特殊情况,比如任务栏设置选项无法更改,或者更改后任务栏仍然保持在左侧。这时,我们就需要尝试其他方法。
二、使用注册表编辑器
如果任务栏设置无法更改任务栏的位置,我们可以尝试使用注册表编辑器来手动修改相关设置。不过,需要注意的是,修改注册表具有一定的风险,如果操作不当可能会导致系统出现问题。因此,在进行以下操作之前,请务必备份注册表。
1. 打开注册表编辑器:按下键盘上的“Win+R”组合键,打开运行窗口。在窗口中输入“regedit”,然后点击“确定”按钮,打开注册表编辑器。
2. 定位到任务栏设置项:在注册表编辑器中,依次展开以下路径:
```
HKEY_CURRENT_USER\Software\Microsoft\Windows\CurrentVersion\Explorer\StuckRects3
```
3. 修改二进制值:在StuckRects3项中,你会看到一个名为“Settings”的二进制值。这个值包含了任务栏的位置、大小和其他一些设置。我们需要修改这个值来更改任务栏的位置。
备份Settings值:在修改之前,建议先备份一下Settings值。右键点击Settings,选择“导出”选项,将Settings值导出为一个.reg文件。这样,如果修改后出现问题,我们就可以通过双击这个.reg文件来恢复原来的设置。
修改Settings值:双击Settings值,打开编辑窗口。在窗口中,你会看到一串二进制数字。这些数字的具体含义比较复杂,但是我们只需要关注其中的一部分。通常,任务栏的位置信息位于这串数字的开头部分。
对于大多数用户来说,直接修改这串二进制数字可能比较困难。不过,我们可以借助一些在线工具或者第三方软件来帮助我们完成这个任务。这些工具可以根据你提供的任务栏位置信息,自动生成相应的二进制值。
但是,为了简化操作,这里提供一个相对简单的方法:你可以尝试将Settings值的前两个字节(也就是前两个数字)修改为“00 00”。这两个字节通常表示任务栏的垂直位置(00表示底部,01表示左侧,02表示顶部,03表示右侧)。将这两个字节修改为“00 00”后,任务栏应该会自动移动到底部。
当然,这种方法并不是百分之百有效,因为不同版本的Windows系统可能会有所不同。但是,对于大多数用户来说,这是一个值得尝试的方法。
4. 重启计算机:修改完注册表后,需要重启计算机才能使更改生效。重启后,检查任务栏是否已经移动到底部。
三、使用第三方软件
如果你觉得以上两种方法都比较复杂,或者担心修改注册表会带来风险,那么你可以考虑使用第三方软件来恢复任务栏的位置。
1. 搜索并下载软件:在网上搜索一些专门用于调整任务栏位置的第三方软件,比如“Taskbar Resizer”、“Taskbar Eliminator”等。这些软件通常提供了简单易用的界面,可以帮助你快速调整任务栏的位置、大小和其他设置。
2. 安装并运行软件:下载并安装你选择的软件。安装完成后,运行软件并按照提示进行操作。在软件中,你可以找到调整任务栏位置的选项,并将其设置为底部。
3. 应用更改并重启:完成设置后,应用更改并重启计算机。重启后,检查任务栏是否已经移动到底部。
四、注意事项
1. 备份重要数据:在进行任何修改之前,请务必备份你的重要数据。虽然以上方法通常不会导致数据丢失,但是以防万一,还是备份一下比较保险。
2. 谨慎操作:无论是修改注册表还是使用第三方软件,都需要谨慎操作。确保你了解每一步的含义和可能带来的后果。
3. 及时更新系统:有时候,任务栏位置发生变化可能是由于系统bug导致的。因此,及时更新你的操作系统和驱动程序可能有助于解决这个问题。
4. 联系技术支持:如果你尝试了以上所有方法仍然无法解决问题,那么你可以考虑联系计算机制造商或微软的技术支持团队寻求帮助。
通过以上方法,你应该能够轻松地将跑到左侧的任务栏设置回底部。希望这篇文章能够帮助到你!
- 上一篇: 哪些银行提供便捷的港币兑换服务?
- 下一篇: 腾达Tenda路由器安装与设置:轻松上网全攻略
-
 找回我的电脑左侧侧边栏,轻松解决消失问题!资讯攻略11-26
找回我的电脑左侧侧边栏,轻松解决消失问题!资讯攻略11-26 -
 揭秘!《封神太子外传2》图片最左侧神秘人物究竟是谁?资讯攻略11-24
揭秘!《封神太子外传2》图片最左侧神秘人物究竟是谁?资讯攻略11-24 -
 DNF组队时,如何高效传递队长频道任务?一键揭秘!资讯攻略11-28
DNF组队时,如何高效传递队长频道任务?一键揭秘!资讯攻略11-28 -
 如何找到QQ恢复系统?资讯攻略12-07
如何找到QQ恢复系统?资讯攻略12-07 -
 如何关闭电脑的默认共享设置?资讯攻略12-02
如何关闭电脑的默认共享设置?资讯攻略12-02 -
 斗战神:修炼点恢复指南资讯攻略03-20
斗战神:修炼点恢复指南资讯攻略03-20