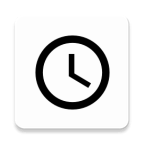如何在笔记本电脑左下角添加'显示桌面'图标
在笔记本电脑的左下角添加一个“显示桌面”的图标,是许多用户提升操作效率的小技巧之一。这个功能在Windows操作系统中尤为常见,它能帮助用户快速返回到桌面,无论是为了清理当前的工作空间,还是为了方便地访问桌面上的其他快捷方式或文件。本文将详细介绍如何在不同类型的Windows系统上实现这一目标,包括Windows 10、Windows 11以及早期版本的Windows,同时也会探讨一些可能遇到的问题及其解决方案。

一、Windows 10中添加“显示桌面”图标
对于Windows 10用户来说,虽然系统默认没有在任务栏左下角直接提供“显示桌面”的图标,但你可以通过几种简单的方法来实现相同的功能。

方法一:使用任务栏上的快速操作
1. 默认快捷键:Windows 10中,你可以直接使用键盘上的“Win + D”组合键来快速显示桌面。这个快捷键会将所有打开的窗口最小化,再次按下则会恢复之前的状态。
2. 任务栏按钮:如果你更倾向于鼠标点击,可以右键点击任务栏的空白处,选择“显示任务视图按钮”。这会在任务栏左侧添加一个按钮,点击它后,你可以通过弹出的界面快速回到桌面。虽然这不是一个直接的“显示桌面”图标,但它提供了类似的功能。
方法二:自定义工具栏
1. 创建快捷方式:首先,在桌面空白处右键点击,选择“新建”>“快捷方式”。在“请输入对象的位置”中输入“explorer.exe shell:::{308046B5-8F4F-11D0-8A95-006097C9A090}”(不包括引号),然后点击“下一步”,给快捷方式命名(如“显示桌面”),点击“完成”。
2. 添加到工具栏:接下来,右键点击任务栏的空白处,选择“工具栏”>“新建工具栏…”。在弹出的对话框中,浏览并选择你刚才创建的“显示桌面”快捷方式所在的文件夹(通常是桌面),然后点击“选择文件夹”。
3. 调整位置:现在,你应该会在任务栏上看到一个新的工具栏,里面包含了“显示桌面”的图标。你可以通过拖动这个工具栏来调整它在任务栏上的位置,甚至可以将它移动到左下角(尽管由于系统限制,可能无法完全精确对齐)。
二、Windows 11中添加“显示桌面”图标
Windows 11在操作界面上做了一些调整,但添加“显示桌面”图标的基本原理与Windows 10相似。
方法一:利用快捷键和任务视图
Windows 11同样支持“Win + D”快捷键来快速显示桌面,此外,任务视图(通过点击任务栏上的多任务视图按钮或“Win + Tab”快捷键访问)也提供了类似的功能。
方法二:使用第三方工具或自定义脚本
由于Windows 11在界面设计上更加简洁,直接通过系统设置添加“显示桌面”图标变得不那么直观。不过,你可以考虑使用第三方工具或者编写自定义脚本来实现这一功能。
第三方工具:网络上有一些专门为Windows 11设计的第三方工具,它们可以在任务栏上添加自定义图标,包括“显示桌面”图标。使用这些工具时,请确保从可靠的来源下载,并仔细阅读安装和使用说明。
自定义脚本:如果你熟悉编程和脚本编写,可以尝试编写一个脚本来实现“显示桌面”的功能,并将其绑定到一个快捷键或创建一个快捷方式。这种方法需要一定的技术基础,但能够为你提供更高的自定义灵活性。
三、早期Windows版本中的实现方法
对于还在使用Windows 7或更早版本的用户来说,添加“显示桌面”图标的过程相对简单。
方法一:直接使用系统自带的图标
在Windows 7中,系统默认会在快速启动栏(位于任务栏左侧)中包含一个“显示桌面”图标。如果你找不到这个图标,可能是因为快速启动栏被隐藏或禁用了。你可以通过右键点击任务栏的空白处,选择“工具栏”>“快速启动”,来重新启用它。
方法二:手动添加图标
如果快速启动栏中没有“显示桌面”图标,你也可以通过创建一个快捷方式并手动将其拖到任务栏上来实现。具体步骤与Windows 10中的自定义工具栏方法类似,只是不需要创建工具栏这一步。
四、常见问题与解决方案
1. 图标无法拖动到任务栏:在某些情况下,你可能会遇到无法将创建的快捷方式或图标拖动到任务栏上的问题。这通常是由于系统权限或设置问题导致的。尝试以管理员身份运行命令提示符或PowerShell,然后输入相关命令来修改系统设置,或者检查是否有任何第三方软件干扰了任务栏的正常工作。
2. 快捷键冲突:如果你发现“Win + D”快捷键不起作用,可能是因为它被其他软件占用了。你可以通过系统的键盘快捷方式设置来检查并更改快捷键分配。
3. 系统更新后的变化:Windows系统更新有时会导致任务栏布局和功能的变化。如果你发现更新后“显示桌面”图标或功能消失了,请检查是否有可用的更新补丁或系统还原点,以恢复到更新前的状态。
总之,虽然在Windows系统中直接添加“显示桌面”图标的方法可能因版本而异,但通过利用快捷键、自定义工具栏、第三方工具或脚本编写等方式,你仍然可以轻松实现这一功能。希望这篇文章能帮助你更高效地管理你的笔记本电脑桌面。
- 上一篇: 摩尔庄园精英任务攻略:轻松完成秘籍!
- 下一篇: 《〈一枝梅〉大结局:终极揭秘与震撼收尾》
-
 电脑桌面右下角图标消失?快速解决方法!资讯攻略03-22
电脑桌面右下角图标消失?快速解决方法!资讯攻略03-22 -
 如何轻松启用三星笔记本电脑的蓝牙功能?资讯攻略11-19
如何轻松启用三星笔记本电脑的蓝牙功能?资讯攻略11-19 -
 如何在Win10系统中解决QQ电脑管家自动安装的问题?资讯攻略11-29
如何在Win10系统中解决QQ电脑管家自动安装的问题?资讯攻略11-29 -
 电脑开机后桌面不显示?快速排查解决方案!资讯攻略03-26
电脑开机后桌面不显示?快速排查解决方案!资讯攻略03-26 -
 CF游戏笔记本全屏设置教程资讯攻略02-20
CF游戏笔记本全屏设置教程资讯攻略02-20 -
 声音正常但右下角图标消失,提示‘此通知图标当前...资讯攻略01-18
声音正常但右下角图标消失,提示‘此通知图标当前...资讯攻略01-18