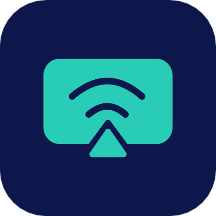轻松学会:如何开启三星GALAXY S4的USB调试模式
想要让三星GALAXY S4手机与电脑更好地进行数据传输、应用安装或调试等操作,就需要打开USB调试模式。以下是详细步骤:

1. 准备工作

确保手机电量充足,避免在操作过程中手机关机。

准备好一根可用的USB数据线,用于连接手机和电脑。
2. 进入设定菜单
在手机待机页面下,点击“应用程序”。
找到并点击“设定”选项,进入手机的设置界面。
3. 启用开发者模式
在设定界面中,向下滚动并点击“更多”选项。
在“更多”界面中,选择“关于设备”选项。
向上滑动屏幕,找到“内部版本号”一项。虽然它显示为灰色,但实际上是可点击的。
快速连续点击“内部版本号”多次(具体次数可能因手机而异,直到屏幕上出现“开发者模式已启用”的提示)。
4. 进入开发者选项
启用开发者模式后,返回上一级菜单(即“更多”界面)。
此时会发现多出了一个“开发者选项”的入口,点击进入。
5. 打开USB调试模式
在“开发者选项”界面中,找到“USB调试”一项。
点击“USB调试”右侧的开关按钮,将其勾选为开启状态。
6. 连接电脑
使用USB数据线将手机与电脑连接。
在手机上弹出的USB连接方式对话框中,根据需要选择相应的连接方式(如“仅充电”、“传输文件”等)。
7. 验证USB调试是否成功
在电脑上打开相应的软件(如豌豆荚、360手机助手等),检查是否能够识别到已连接的手机。
如果软件能够识别到手机,并显示手机的相关信息,则说明USB调试模式已成功打开。
8. 注意事项
开启USB调试模式后,手机的安全性可能会降低,因为外部设备可以访问和控制手机的某些功能。因此,在完成相关操作后,建议及时关闭USB调试模式。
在连接手机和电脑时,确保使用原装的USB数据线或质量可靠的第三方数据线,以避免因数据线问题导致的连接失败或数据损坏。
如果在操作过程中遇到任何问题或疑问,可以查阅手机的用户手册或在线支持资源以获取帮助。
此外,还可以通过以下步骤验证或再次确认USB调试模式是否成功开启:
1. 通过电脑上的软件验证
在电脑上打开已安装的手机管理软件(如豌豆荚、腾讯手机管家等)。
连接手机后,观察软件是否能够正常识别并显示手机的相关信息。
如果软件能够正常识别手机并显示相关信息,则说明USB调试模式已成功开启。
2. 通过手机上的通知栏验证
连接手机后,下拉手机的通知栏。
在通知栏中查找与USB连接相关的通知信息。
如果通知信息中显示“USB调试已连接”或类似的提示,则说明USB调试模式已成功开启。
3. 通过手机上的开发者选项验证
再次进入手机的“开发者选项”界面。
检查“USB调试”一项是否已被勾选为开启状态。
如果已被勾选为开启状态,则说明USB调试模式已成功开启。
另外,有些用户可能会遇到一些常见问题,以下是一些解决方案:
1. 无法找到开发者选项
如果在“更多”界面中找不到“开发者选项”入口,可能是因为开发者模式尚未启用。请按照上述步骤重新启用开发者模式。
如果已启用开发者模式但仍找不到“开发者选项”入口,请尝试重启手机后再查看。
2. USB调试模式无法开启
如果点击“USB调试”开关按钮后无法开启该功能,请检查手机是否已连接到电脑。如果已连接电脑,请断开连接后再尝试开启。
如果仍然无法开启,请尝试重启手机后再进行开启操作。
3. 连接电脑后无法识别手机
请检查USB数据线是否插紧且连接正常。
请检查电脑上的USB接口是否正常工作。可以尝试将数据线插入其他USB接口进行尝试。
请检查电脑上是否已安装相应的手机驱动程序。如果未安装驱动程序,请前往手机官方网站下载并安装相应的驱动程序。
请检查手机上的USB连接方式是否正确选择。如果选择了错误的连接方式(如“仅充电”),则电脑可能无法识别手机。请在手机弹出的USB连接方式对话框中选择正确的连接方式(如“传输文件”)。
总之,打开三星GALAXY S4的USB调试模式是一个相对简单但重要的操作。通过按照上述步骤进行操作,用户可以轻松地开启该功能,并享受与电脑之间的便捷数据传输和调试体验。同时,也需要注意保持手机的安全性,在完成相关操作后及时关闭USB调试模式。
- 上一篇: OLAY ProX洁面仪使用后的高效清洁保养指南
- 下一篇: 英雄联盟游戏频繁自动关机问题解析
-
 揭秘!轻松开启三星S4的USB调试模式资讯攻略02-01
揭秘!轻松开启三星S4的USB调试模式资讯攻略02-01 -
 如何找到S4的USB调试设置?资讯攻略01-31
如何找到S4的USB调试设置?资讯攻略01-31 -
 三星Galaxy S4 i9500何时上市?资讯攻略12-02
三星Galaxy S4 i9500何时上市?资讯攻略12-02 -
 盖世四当前售价是多少?资讯攻略02-26
盖世四当前售价是多少?资讯攻略02-26 -
 小米2连接电脑教程:解决USB调试开启后仍无法连接的问题资讯攻略11-26
小米2连接电脑教程:解决USB调试开启后仍无法连接的问题资讯攻略11-26 -
 三星S4轻松解锁ROOT权限,一步到位教程!资讯攻略02-04
三星S4轻松解锁ROOT权限,一步到位教程!资讯攻略02-04