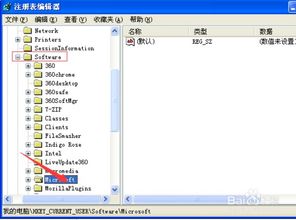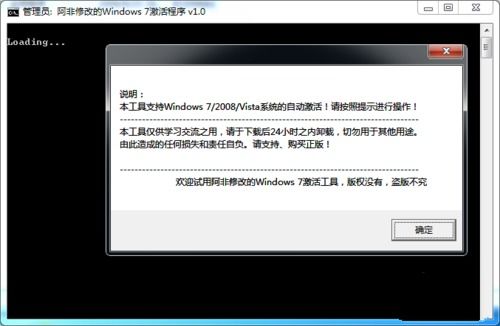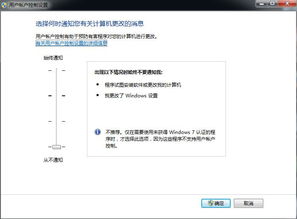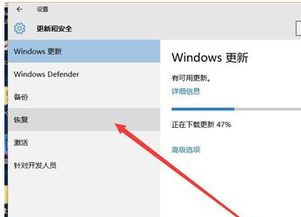如何更改Windows 7开机画面背景图片
Win7操作系统允许用户自定义开机画面的背景图片,这一功能使得用户的个人电脑更具个性化色彩。本文将详细介绍如何在Win7系统中修改开机画面的背景图片,让你轻松打造独一无二的开机体验。

准备阶段:图片选择与调整
在动手修改开机画面之前,首先需要准备好一张心仪的图片。这张图片将作为你的开机背景,因此,选择一张具有特殊意义或者你喜欢的图片至关重要。

1. 图片尺寸与分辨率:

为了确保图片能够完美覆盖整个开机画面,你需要选择一张与你的电脑屏幕分辨率相匹配的图片。例如,如果你的笔记本电脑屏幕分辨率为1366x768,那么最好使用同样尺寸的图片。
2. 图片大小:
Win7系统对开机背景图片的大小有一定限制,建议图片大小控制在250KB以内。过大的图片可能会导致开机速度变慢,甚至无法被系统识别。
3. 图片格式:
虽然系统支持多种图片格式,但为了确保兼容性,建议使用JPG格式的图片。PNG格式的图片在某些情况下可能无法被系统正确识别。
4. 图片命名:
将准备好的图片命名为“backgroundDefault.jpg”,这是系统识别开机背景图片的关键。
修改注册表:启用自定义背景功能
Win7系统的开机背景图片默认是由系统控制的,要修改它,需要通过修改注册表来实现。以下是详细步骤:
1. 打开运行窗口:
按下键盘上的“Win+R”键,打开运行窗口。
2. 输入注册表命令:
在运行窗口中输入“regedit”,然后点击“确定”按钮,打开注册表编辑器。
3. 定位到目标路径:
在注册表编辑器中,依次展开以下路径:
```
HKEY_LOCAL_MACHINE\SOFTWARE\Microsoft\Windows\CurrentVersion\Authentication\LogonUI\Background
```
4. 修改或新建OEMBackground值:
在“Background”项下,找到名为“OEMBackground”的项。如果该项不存在,可以右键点击空白处,选择“新建”->“DWORD(32位)值”,然后将新项命名为“OEMBackground”。
双击打开“OEMBackground”项,将“数值数据”修改为“1”,然后点击“确定”按钮。
放置图片到指定文件夹
完成注册表的修改后,接下来需要将准备好的图片放置到系统指定的文件夹中。
1. 打开文件资源管理器:
按下键盘上的“Win+E”键,打开文件资源管理器。
2. 定位到目标文件夹:
在文件资源管理器中,依次展开以下路径:
```
C:\Windows\System32\oobe\info\Backgrounds
```
如果该路径下的文件夹不存在,可以手动创建。
3. 放置图片:
将准备好的“backgroundDefault.jpg”图片复制到该文件夹中。
完成修改并重启电脑
完成以上步骤后,你已经成功修改了Win7系统的开机画面背景图片。为了查看效果,需要重启你的电脑。
1. 重启电脑:
点击屏幕左下角的“开始”按钮,然后选择“关机”->“重启”。
2. 查看效果:
重启电脑后,在开机登录界面,你将看到你自定义的背景图片。
注意事项与常见问题解答
1. 图片无法识别:
如果修改后开机画面没有显示自定义图片,可能是图片格式或大小不符合要求。请确保图片为JPG格式,且大小不超过250KB。
2. 注册表修改失败:
修改注册表时,如果遇到权限不足的问题,可以尝试以管理员身份运行注册表编辑器。右键点击注册表编辑器的快捷方式,选择“以管理员身份运行”。
3. 系统更新影响:
某些系统更新可能会重置开机背景图片的设置。如果遇到这种情况,请按照上述步骤重新修改注册表和放置图片。
4. 安全问题:
修改注册表具有一定的风险,如果操作不当可能会导致系统问题。因此,在进行修改之前,请确保已经备份了注册表或创建了系统还原点,以便在出现问题时能够恢复。
结语
通过以上步骤,你可以轻松地在Win7系统中修改开机画面的背景图片,让你的个人电脑更加个性化。无论是选择一张喜欢的风景照、家庭合影还是其他有意义的图片,都能够为你的开机体验增添一份独特的色彩。希望本文对你有所帮助,祝你成功打造独一无二的开机画面!
-
 Win7 64位旗舰版如何修改WMP12内置解码器设置?资讯攻略11-30
Win7 64位旗舰版如何修改WMP12内置解码器设置?资讯攻略11-30 -
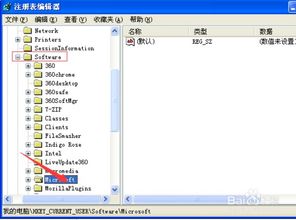 轻松学会:如何更改注册表中的IE主页设置资讯攻略12-05
轻松学会:如何更改注册表中的IE主页设置资讯攻略12-05 -
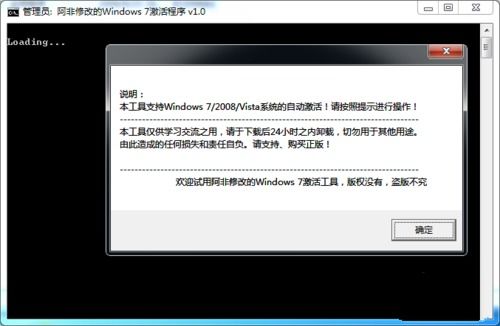 Windows 7系统激活方法资讯攻略11-29
Windows 7系统激活方法资讯攻略11-29 -
 如何快速检查你的电脑是否安装了正版Windows 7资讯攻略01-28
如何快速检查你的电脑是否安装了正版Windows 7资讯攻略01-28 -
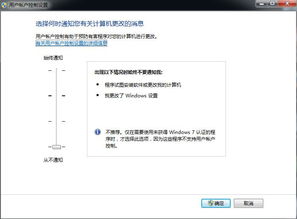 Win7用户必看:如何轻松禁用或关闭UAC功能?资讯攻略11-29
Win7用户必看:如何轻松禁用或关闭UAC功能?资讯攻略11-29 -
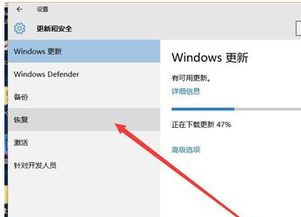 如何将WIN10系统回退到WIN7系统?资讯攻略02-23
如何将WIN10系统回退到WIN7系统?资讯攻略02-23