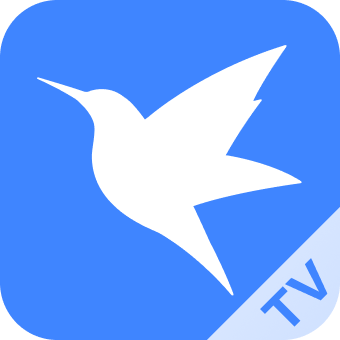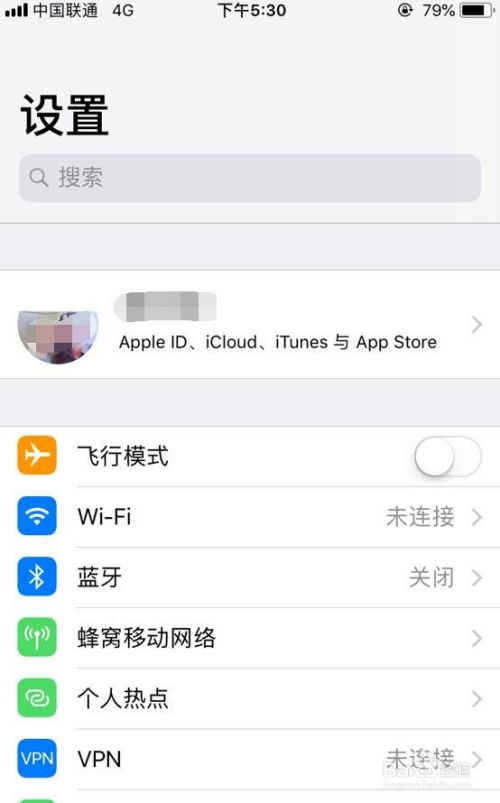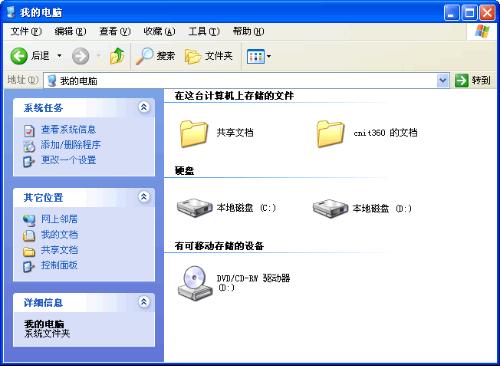如何在Win7系统上清空迅雷垃圾箱?

在日常使用电脑的过程中,迅雷作为一款广受欢迎的下载工具,为我们带来了极大的便利。然而,随着下载量的增加,迅雷垃圾箱中的文件也会越积越多,占用了不少存储空间。特别是在Win7系统下,如何有效地清空迅雷垃圾箱,成为了许多用户关心的问题。今天,我们就来为大家详细讲解一下,在Win7系统中如何轻松清空迅雷垃圾箱,让你的电脑恢复如初,运行更加流畅。

首先,请确保你的电脑上已经安装了迅雷下载工具,并且版本是最新的,以保证操作的顺利进行。接下来,我们按照步骤逐一讲解。

一、打开迅雷客户端

首先,在Win7系统的电脑上找到迅雷下载工具的图标,双击打开。进入迅雷的主页面后,你可以看到各种下载任务和相关的功能选项。这时,你需要找到垃圾箱的位置。

二、定位垃圾箱选项
在迅雷的主页面,垃圾箱的位置可能会有所不同,这取决于你的迅雷版本和界面布局。一般来说,垃圾箱选项会位于主页面的左侧边栏中。仔细寻找,你会看到一个标有“垃圾箱”或类似图标的选项。点击它,进入垃圾箱页面。
三、查看垃圾箱内容
点击垃圾箱选项后,你会看到之前删除到垃圾箱中的所有文件。这些文件可能是你不再需要的下载任务,或者是误删的重要文件(当然,如果误删了重要文件,这里也有一个恢复的机会)。在继续操作之前,请仔细检查垃圾箱中的内容,确保没有误删的文件需要恢复。
四、选中并删除文件
如果你确定垃圾箱中的文件都不再需要,那么接下来就可以开始删除操作了。在垃圾箱页面中,选中你想要删除的文件。通常,你可以通过单击文件前方的复选框来选中它。选中文件后,上方的菜单会变成可操作的功能选项。在这些选项中,找到并点击“删除”按钮。
五、确认清空垃圾箱
点击“删除”按钮后,迅雷会弹出一个提示框,询问你是否确定要清空垃圾箱。这是一个重要的确认步骤,因为一旦清空垃圾箱,里面的文件将无法恢复。在确认无误后,点击“确定”按钮。此时,迅雷会开始清空垃圾箱中的文件。
六、额外提示:快速清空方法
除了上述逐步删除文件的方法外,迅雷还提供了一种更快捷的方式来清空垃圾箱。在迅雷主页面的右上角,你可能会找到一个倒三角形的图标(这同样取决于你的迅雷版本和界面布局)。点击这个图标,在下拉菜单中找到“文件”选项,并点击它。在弹出的对话框中,你可以直接看到“清空垃圾箱”的选项。点击这个选项,然后再次确认清空操作即可。
值得注意的是,有些版本的迅雷在清空垃圾箱时还会提供一个额外的选项:“同时删除文件”。勾选这个选项后,迅雷不仅会清空垃圾箱中的记录,还会彻底删除文件数据,从而释放更多的存储空间。当然,这也意味着一旦操作完成,这些文件将彻底无法恢复。因此,在使用这个功能时请务必谨慎。
七、清空后的系统提示
完成清空操作后,迅雷会弹出一个系统提示框,告诉你已经成功删除了多少个文件。同时,你可以回到垃圾箱页面查看,此时垃圾箱应该已经空空如也了。这不仅为你的电脑释放了存储空间,也让迅雷的下载管理变得更加整洁和高效。
八、定期清空垃圾箱的重要性
定期清空迅雷垃圾箱是保持电脑整洁和高效运行的重要一环。随着下载量的增加,垃圾箱中的文件会越来越多,占用大量的存储空间。这不仅会影响电脑的运行速度,还可能导致其他重要文件的存储受到影响。因此,建议用户定期清空迅雷垃圾箱,以保持电脑的顺畅运行。
此外,清空垃圾箱还有助于保护个人隐私。如果你下载了一些敏感或私人的文件,并且已经确定不再需要它们,那么及时清空垃圾箱可以防止这些文件被他人意外发现或恢复。
九、小结
通过以上步骤,我们详细介绍了在Win7系统下如何清空迅雷垃圾箱的方法。无论是逐步删除文件还是快速清空垃圾箱,都能让你的电脑恢复如初,运行更加流畅。同时,我们也强调了定期清空垃圾箱的重要性和保护个人隐私的必要性。希望这篇文章能帮助你更好地管理迅雷下载任务,保持电脑的整洁和高效运行。
最后,需要提醒的是,虽然清空垃圾箱可以释放存储空间并保护个人隐私,但在操作之前请务必仔细检查垃圾箱中的内容,确保没有误删的文件需要恢复。一旦清空垃圾箱,里面的文件将无法恢复。因此,请务必谨慎操作,以免给自己带来不必要的损失。
现在,你已经掌握了在Win7系统下清空迅雷垃圾箱的方法。不妨现在就打开电脑,尝试一下这些步骤吧!相信你会发现,清空垃圾箱后的电脑运行得更加顺畅和高效了。
- 上一篇: 探寻《猛鬼入侵黑社会》国语版观看渠道,惊悚之旅一触即发!
- 下一篇: 解析:剪刀石头布的含义是什么?
-
 如何在Win7系统上安装ProE4.0的详细步骤(图文)资讯攻略11-19
如何在Win7系统上安装ProE4.0的详细步骤(图文)资讯攻略11-19 -
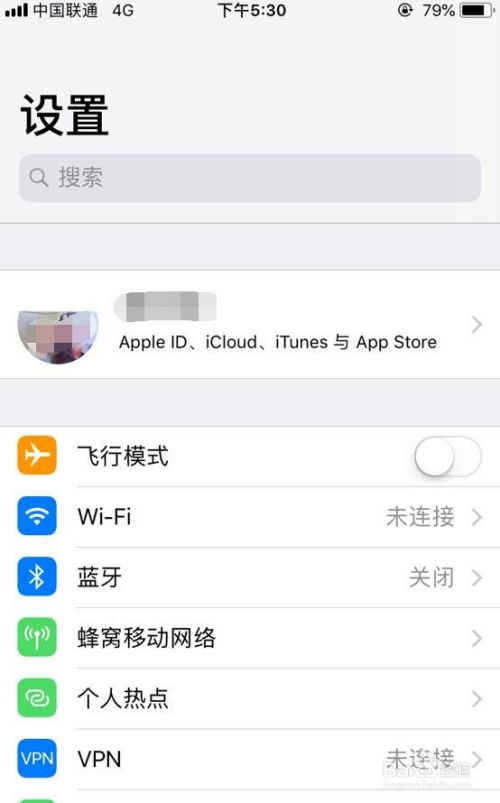 苹果手机如何智能识别并拦截垃圾短信?资讯攻略02-05
苹果手机如何智能识别并拦截垃圾短信?资讯攻略02-05 -
 Win7系统:轻松打造梦幻桌面下雪屏保秘籍资讯攻略12-06
Win7系统:轻松打造梦幻桌面下雪屏保秘籍资讯攻略12-06 -
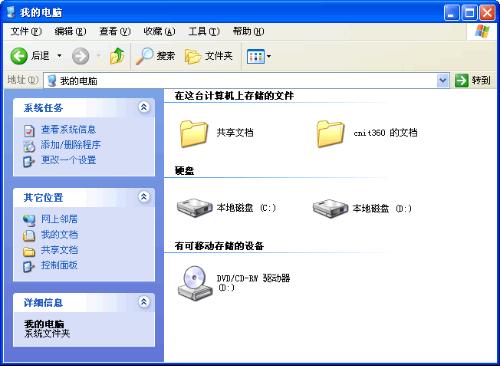 如何轻松卸载博士WIN7风格包1.0资讯攻略03-06
如何轻松卸载博士WIN7风格包1.0资讯攻略03-06 -
 如何在Win7系统中设置以管理员身份运行程序?资讯攻略02-02
如何在Win7系统中设置以管理员身份运行程序?资讯攻略02-02 -
 如何在雨林木风win7旗舰版系统下联机获取主题?资讯攻略12-01
如何在雨林木风win7旗舰版系统下联机获取主题?资讯攻略12-01