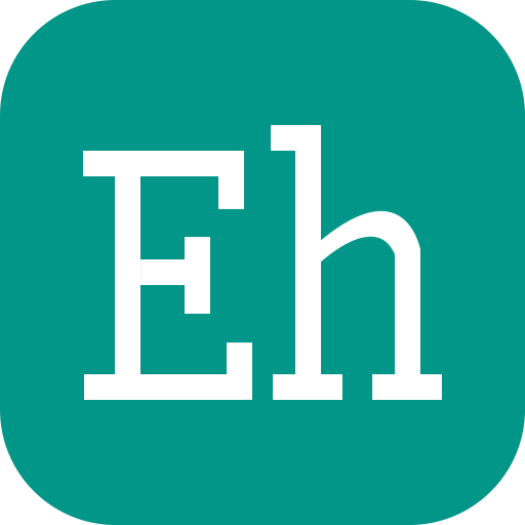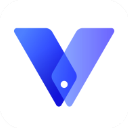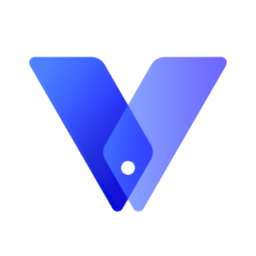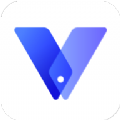卸载光速浏览器的步骤
删除光速浏览器可能是一个由于多种原因而需要进行的操作,比如你想要更换浏览器、浏览器出现问题、或者你不再需要它占用你的系统资源。无论你出于何种原因,本文将为你提供一个详细且用户友好的指导,帮助你彻底删除光速浏览器。

一、通过控制面板卸载光速浏览器
对于大多数Windows用户来说,控制面板是卸载程序的首选方法。以下是具体步骤:

1. 打开控制面板:

在Windows 10及更高版本中,你可以通过按下“Win + R”键,输入“control”然后按回车来打开控制面板。
或者,你可以通过开始菜单搜索“控制面板”来找到并打开它。
2. 进入程序和功能:
在控制面板中,找到并点击“程序”或“程序和功能”。
3. 找到光速浏览器:
在程序和功能列表中,滚动查找“光速浏览器”或类似的名称。
4. 卸载光速浏览器:
选中光速浏览器,然后点击上方的“卸载”或“更改”按钮。
根据屏幕上的提示,完成卸载过程。
二、通过光速浏览器自带的卸载选项
有些浏览器,包括光速浏览器,可能在其设置或选项中提供了卸载选项。你可以尝试以下方法:
1. 打开光速浏览器:
首先,确保光速浏览器是打开的。
2. 进入设置或选项:
通常,你可以通过点击浏览器窗口右上角的菜单按钮(通常是一个三条横线或汉堡菜单图标)来访问设置。
在设置菜单中,查找“关于光速浏览器”、“帮助”或类似的选项,其中可能包含卸载选项。
3. 卸载浏览器:
如果在设置中找到了卸载选项,点击并按照提示完成卸载过程。
三、使用第三方软件卸载工具
如果以上方法无法卸载光速浏览器,或者你想要更彻底的清理,你可以考虑使用第三方软件卸载工具。这些工具能够更深入地清理系统,确保光速浏览器及其相关组件被完全清除。
1. 选择一款可靠的第三方卸载工具:
有很多第三方卸载工具可供选择,比如CCleaner、Revo Uninstaller等。确保你选择的工具是可靠的,并且有良好的用户评价。
2. 下载并安装工具:
根据你选择的工具,下载其安装程序并按照提示进行安装。
3. 运行卸载工具:
打开你安装的卸载工具,并在其中找到光速浏览器的卸载选项。
4. 卸载并清理残留文件:
选择卸载光速浏览器,并按照工具的提示完成卸载过程。同时,确保工具能够清理掉与光速浏览器相关的残留文件和注册表项。
四、手动删除残留文件和注册表项
如果你想要确保光速浏览器被完全删除,并且不介意手动进行一些操作,你可以尝试手动删除残留文件和注册表项。但请注意,手动删除注册表项可能会导致系统不稳定或无法正常工作,因此在进行此操作之前,请务必备份你的注册表和重要数据。
1. 删除残留文件:
通常,光速浏览器的残留文件可能位于以下路径:
`%ProgramFiles%\光速浏览器`(或类似的安装路径)
`%AppData%\光速浏览器`(或类似的用户数据路径)
`%LocalAppData%\光速浏览器`(或类似的本地数据路径)
使用文件资源管理器导航到这些路径,并删除与光速浏览器相关的文件夹和文件。
2. 删除注册表项:
按下“Win + R”键,输入“regedit”并按回车来打开注册表编辑器。
在注册表编辑器中,导航到以下路径并查找与光速浏览器相关的注册表项:
`HKEY_LOCAL_MACHINE\SOFTWARE\光速浏览器`(或类似的路径)
`HKEY_CURRENT_USER\SOFTWARE\光速浏览器`(或类似的路径)
右键点击找到的注册表项,并选择“删除”。
3. 重启计算机:
删除完残留文件和注册表项后,重启你的计算机以确保所有更改生效。
五、注意事项
1. 备份重要数据:
在进行任何卸载或删除操作之前,请务必备份你的重要数据和浏览器书签。
2. 谨慎操作注册表:
注册表是Windows系统的核心组件之一,错误的修改可能会导致系统不稳定或无法正常工作。因此,在手动删除注册表项之前,请务必备份你的注册表。
3. 使用可靠的工具:
如果你选择使用第三方卸载工具,请确保该工具是可靠的,并且有良好的用户评价。避免使用未知或不可信的工具。
4. 咨询专业人员:
如果你对卸载过程有任何疑问或不确定的地方,请咨询专业技术人员或在官方论坛上获取帮助。
通过以上步骤,你应该能够彻底删除光速浏览器及其相关组件。无论你是通过控制面板、光速浏览器自带的卸载选项、第三方卸载工具还是手动删除残留文件和注册表项,都请确保在操作过程中保持谨慎和耐心。
- 上一篇: 森系二字昵称
- 下一篇: 《西部世界》第三季:你所不知的剧情大揭秘,点击了解全部细节!
-
 彻底卸载与删除CNNIC证书的方法资讯攻略11-29
彻底卸载与删除CNNIC证书的方法资讯攻略11-29 -
 卸载工行U盾驱动程序的步骤资讯攻略12-05
卸载工行U盾驱动程序的步骤资讯攻略12-05 -
 电脑里IE文件删不掉怎么办?资讯攻略12-07
电脑里IE文件删不掉怎么办?资讯攻略12-07 -
 卸载小红帽杀毒软件的步骤资讯攻略04-01
卸载小红帽杀毒软件的步骤资讯攻略04-01 -
 揭秘:如何轻松卸载微信飞机大战的无敌模式?Cydia内的隐藏步骤大公开!资讯攻略12-04
揭秘:如何轻松卸载微信飞机大战的无敌模式?Cydia内的隐藏步骤大公开!资讯攻略12-04 -
 如何有效卸载BearShare资讯攻略01-23
如何有效卸载BearShare资讯攻略01-23