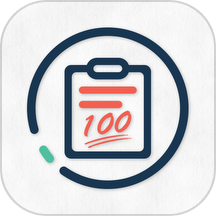Word中轻松打出对号和错号的技巧!
在日常办公和学习中,我们经常会需要在Word文档中标记对号和错号,以清晰地表达肯定或否定的信息。然而,对于许多Word用户来说,如何在文档中高效、准确地插入这两种符号可能并不是一件显而易见的事情。本文将从快捷键操作、符号插入、字体特性以及自定义快捷键等多个维度,详细介绍在Word里打出对号和错号的几种方法。

一、快捷键操作:迅速标记的利器
对于追求效率的用户来说,快捷键无疑是快速插入对号和错号的最佳选择。在Word中,虽然没有直接为对号和错号分配快捷键,但我们可以通过一些技巧间接实现。例如,利用Windows系统的字符映射表或Alt键代码输入。

1. 利用字符映射表
字符映射表(Character Map)是Windows系统自带的一个工具,它包含了大量的特殊字符,包括各种符号。要利用字符映射表插入对号和错号,可以按下Win+R键打开运行窗口,输入“charmap”并按回车。在打开的字符映射表中,找到对号(√)和错号(×),分别双击它们,然后将它们复制到Word文档中。虽然这种方法不是通过快捷键实现的,但它提供了一种快速查找和复制特殊字符的途径。

2. Alt键代码输入
在Word中,我们还可以利用Alt键代码输入特殊字符。对于对号和错号,它们的Alt键代码分别是:

对号(√):按住Alt键,然后在数字小键盘上输入241(注意:这里是数字小键盘上的数字,而不是主键盘区的数字键)。松开Alt键后,就会看到对号出现在文档中。
错号(×):同样按住Alt键,在数字小键盘上输入0215。松开Alt键后,错号就会出现在文档中。
需要注意的是,这种方法要求启用数字小键盘,并且确保Num Lock键处于开启状态。此外,由于不同版本的Word和操作系统可能对Alt键代码的支持有所不同,因此在使用前最好先进行测试。
二、符号插入:直观便捷的选择
除了快捷键操作外,Word还提供了符号插入功能,让用户能够直观地选择并插入对号和错号。
1. 插入选项卡中的符号功能
在Word的“插入”选项卡中,有一个“符号”按钮。点击该按钮后,会弹出一个下拉菜单,其中包含了各种常用符号和特殊字符。在这个菜单中,我们可以直接找到对号和错号,并点击它们进行插入。此外,点击下拉菜单底部的“其他符号”选项,还可以打开一个更大的符号库,从中我们可以找到更多种类的特殊字符。
2. 自定义符号库
如果经常需要在Word中插入对号和错号,可以考虑将它们添加到自定义符号库中。这样,在下次需要插入这些符号时,就可以直接从自定义符号库中选择,而无需再次搜索。要添加符号到自定义符号库,可以在“符号”下拉菜单中选择“其他符号”,然后在打开的符号库中找到对号和错号。将它们选中后,点击“快捷键”按钮,为它们分配一个快捷键(注意:这里分配的快捷键只能在符号库中使用,不能直接在Word文档中触发)。完成这些设置后,对号和错号就会被添加到自定义符号库中,方便以后使用。
三、字体特性:隐藏的技巧
除了上述方法外,我们还可以利用某些字体的特性来打出对号和错号。这种方法虽然不太常用,但在某些特定情况下可能会派上用场。
1. Wingdings字体
Wingdings是Windows系统自带的一种符号字体。在这种字体中,许多英文字母和数字都被替换成了特殊符号。例如,在大写字母“W”和“X”在Wingdings字体下分别显示为对号和错号。要利用这种特性打出对号和错号,可以先将需要插入符号的位置的字体设置为Wingdings,然后输入相应的大写字母即可。需要注意的是,由于Wingdings字体中的符号与标准字母和数字没有直接的对应关系,因此在使用前最好先查看该字体的字符集,以确保正确输入所需的符号。
2. 其他符号字体
除了Wingdings外,Windows系统还提供了其他多种符号字体,如Webdings、Wingdings 2和Wingdings 3等。这些字体中同样包含了大量的特殊符号,包括各种形状和图案。虽然它们可能不是专门为打出对号和错号而设计的,但在某些情况下,我们可以从中找到与对号和错号相似的符号进行使用。要查看和使用这些字体中的符号,可以在Word的“符号”下拉菜单中选择“其他符号”,然后在打开的符号库中选择相应的字体进行浏览和选择。
四、自定义快捷键:打造个性化操作体验
虽然Word没有为对号和错号分配默认的快捷键,但我们可以通过自定义快捷键功能来为自己常用的操作设置快捷键。这样,在需要插入对号和错号时,只需按下自定义的快捷键即可快速完成插入操作。
要自定义快捷键,可以依次点击Word左上角的“文件”按钮、“选项”按钮和“自定义功能区”选项。在弹出的窗口中,选择左侧的“键盘快捷方式”选项卡,然后在右侧的“自定义”区域中选择一个需要设置快捷键的命令(这里我们可以选择一个与对号和错号相关的命令作为占位符)。点击“请按新快捷键”文本框,然后按下自己想要设置的快捷键组合。完成这些设置后,点击确定按钮保存更改即可。需要注意的是,自定义快捷键可能会与Word或其他应用程序的默认快捷键发生冲突。因此,在设置前最好先查看并避免使用已被占用的快捷键组合。
综上所述,在Word里打出对号和错号的方法多种多样,既有快捷键操作这样迅速便捷的方式,也有符号插入这样直观易用的选择;既有利用字体特性打出特殊符号的技巧性方法,也有通过自定义快捷键打造个性化操作体验的灵活性手段。用户可以根据自己的实际需求和使用习惯选择合适的方法进行操作。
- 上一篇: 哪里买时尚情侣卫衣的网站比较好?
- 下一篇: 家的N次方:续集是否存在?点击揭秘!
-
 如何轻松设置边框和底纹资讯攻略02-18
如何轻松设置边框和底纹资讯攻略02-18 -
 解决Word打开Docx文档不兼容问题的方法资讯攻略02-04
解决Word打开Docx文档不兼容问题的方法资讯攻略02-04 -
 解锁MDI文档之谜:用Office 2003中的Word尝试打开新途径资讯攻略01-22
解锁MDI文档之谜:用Office 2003中的Word尝试打开新途径资讯攻略01-22 -
 轻松解锁!五种高效打开DOCX文件的方法资讯攻略12-03
轻松解锁!五种高效打开DOCX文件的方法资讯攻略12-03 -
 轻松学会:如何打出“一撇”符号资讯攻略03-04
轻松学会:如何打出“一撇”符号资讯攻略03-04 -
 CSOL高手秘籍:轻松打出炫酷特殊符号!资讯攻略03-09
CSOL高手秘籍:轻松打出炫酷特殊符号!资讯攻略03-09